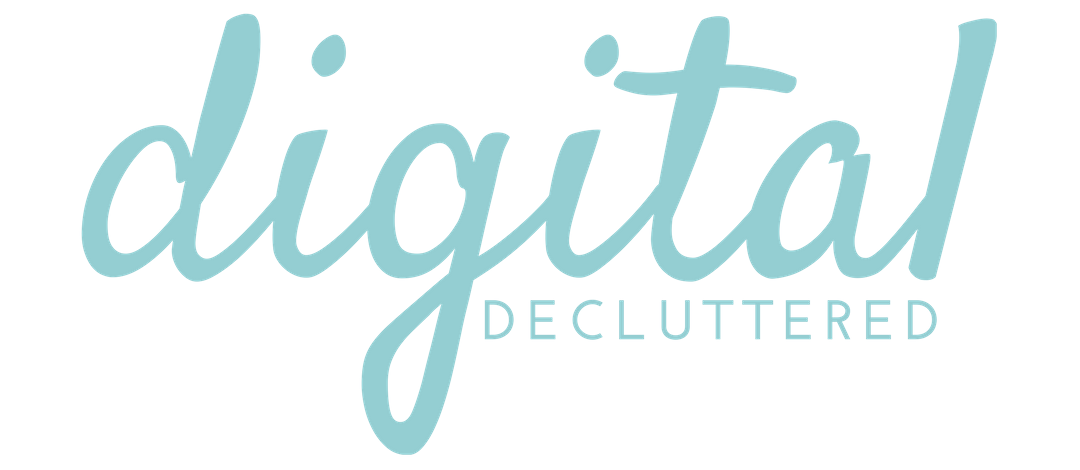How to start a Facebook Page
If you’re growing your online presence, it’s important to start a Facebook Page as part of your strategy.
Follow these simple steps to start a Facebook Page quickly and easily. Includes free download: 10 Posts To Build Engagement With Your Facebook Audience (scroll to end of article).
You might also be interested in my podcast episode on getting organic reach with Facebook.


Having a Facebook Page is an important part of your online marketing strategy. It’s also necessary to have a Page if you want to advertise on Facebook in the future.
There are more than 70 million active business Pages on Facebook. (Source: Facebook data, Jan 2018). They attract more than one billion visitors each month.
Let’s walk through the step by step process of how to start a Facebook Page. All you need to do this is a personal profile so you can access Facebook.
Step One: Start a Facebook Page
Start by selecting the downward pointing arrow in the top-right corner. Then select Create Page from the drop-down menu.


You need to nominate the category most relevant for your Facebook Page, from six options:
- Local Business or Place
- Company, Organization or Institution
- Brand or Product
- Artist, Band or Public Figure
- Entertainment
- Cause or Community


Most categories have drop-down menus so you can also choose a sub-category.
Now click on the Get Started button and you’re ready for the next step in how to start a Facebook Page – branding.


Step two: Adding your cover photo or video and profile picture
After you click the Get Started button, you’ll receive a prompt to add a profile picture. The smallest size for this is 180 px X 180 px. This profile picture will be featured on your Facebook Page and as your thumbnail when you post as your Page. It’s a good idea to keep it simple, like a logo or one to two words of large text.
Click on the Upload a Profile Picture button and select an image from your computer or from one of your Facebook photo folders.


Next you’ll be prompted to upload a cover photo that is 828 px x 315 px. You can do this by clicking on the Add a Cover Photo button. Then choose a photo from your computer or from a current Facebook album. Once you’re happy with the photo and its position, click Save.


Instead of a photo, you can add an 820 px x 312 px video instead. It should be between 20-90 seconds.
If you don’t have a profile photo or cover photo created yet, you can skip these steps and add them later. But I’d recommend you do so as soon as possible.
Congratulations! See how easy it was to start a Facebook Page.
But there’s still a bit of work to do if you want it to look good and be informative for your audience.
Your new Facebook Page will open after you save your cover photo (or click on Skip if you’re not ready to add one yet).
Step three: Tell people what your Facebook Page is about
You can start by adding a short description. This is optional, but recommended.
You have 155 characters to add information. Focus on the benefits you offer and problems you solve for followers of your Facebook Page.
When you finish, click on Save.


Step four: Create a Facebook Page username
A Page username makes it easier to find you and should describe your Facebook Page. It also gives you a shorter, custom URL which is good for sharing purposes. This option isn’t always available immediately. If you are not able to create one, you will be able to once you have 25 page followers.
Your Page username must be between 5 and 50 characters and can only contain alphanumeric characters (A-Z, 0-9) and periods (.).
You can’t use generic terms or extensions like .com, and you’ll find certain words are not allowed – like any kind of profanity or protected words like Facebook or FB.
If the username you want is already taken or not approved, you’ll need to choose a different one.
Once a green tick appears next to the username you’ve entered, click on Create Username to complete.


Step five: Edit your Facebook Page information
To edit your Page information, click on the … located next to Share under your cover photo. Select the option to Edit Page Info in the drop down menu.


Here you can add important information like:
- a category for your page
- your website
- your email address
- other contact information
- a map if you have a physical location you want people to visit
Once you’ve added the information you want to appear in each section, click on Save Changes.


If you want to make changes in the future, you can also access this section by clicking on About in the left hand menu of your Facebook Page.
Step six: Add your first post
It’s a good idea to add your first post at this point. I think this is a great place to add some information about your Page and what the audience can expect.
Underneath the tips in the center of your Facebook Page, you’ll see a box with Write something in it.
You can type you post here, and include a website link if you want. At the bottom of the box you will see more options. At this stage you might want to use the first two – add a photo, or add an emoji. Once you’ve finished creating your post, click the Publish button.


If you have created a post that is a good introduction to your Facebook Page, you might want to pin it to the top of the Page.
As you add posts to your Facebook Page, they will appear in chronological order. So this first post will become harder for visitors to your page to find over time.
By pinning a post, you ensure it is always at the top of the Page.
To pin a post, click on the … in the top right hand corner of a published post. A drop down list will appear. Select Pin to Top of Page.
If you change your mind about this post in the future, you can also unpin or delete it using the same drop down menu. Or you can Edit Post if you notice a typo, or if the information changes.


You’ve now completed all the necessary steps to start a Facebook Page. Building an audience and keeping them engaged will be your next challenge.
Got questions about how to start a Facebook Page?
If you have any questions about how to start a Facebook Page or other digital marketing topics, please join my free Facebook Group for updates and to join the conversation.
DISCLOSURE
One of the ways I try to cover the costs of maintaining Digital Decluttered and offer free courses to my audience is via a small number of affiliate partnerships (with tools I genuinely use and love) where I get a small percentage commission on sales made via referral. You don’t pay any more for purchasing via my affiliate links – in fact in some cases you even receive a discount. If you click one of my affiliate links, your support is greatly appreciated.