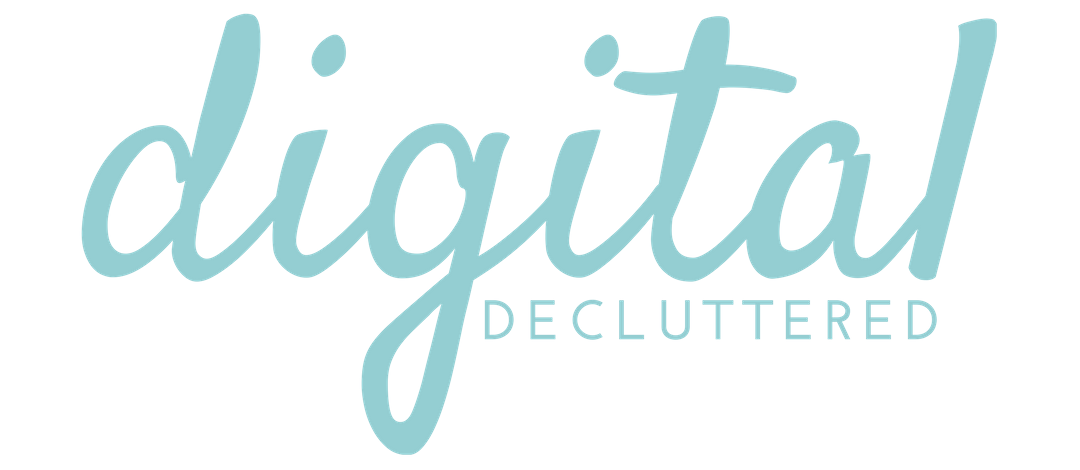Canva tip: How to add a text shadow in Canva
Canva can do a lot, but there’s no native function add a text shadow in Canva.
Canva users all over the world are begging for a simple solution for this very popular design effect. It is possible to create the look of text shadow in Canva if you are willing to do a little bit of extra work.
Now if you’re open to using DIY graphic design apps other than Canva, I have a great solution for you. But if you’d rather stick with Canva, follow this step by step tutorial to achieve the drop shadow text effect for your Canva designs.
Follow this step by step tutorial to add a text shadow in Canva.
You may also be interested in this episode of the podcast:


Step by step: How to add a text shadow in Canva
1. Starting by adding a text box to your design.


2. Now click on the text box, create a copy then paste it into your design.


3. When you are creating a text shadow in Canva, it works best with contrasting colors, so change the color of the text in the second box to another color. As my original text was white, I’ve changed the second set of text to a vibrant blue.


4. Now carefully move the second text box until you can see just a thin outline of the original text behind it.


5. Finally, using the arrange option, move the second text box behind the original text. Use the arrow keys on your keyboard to make any final adjustments as they will move the text box one pixel at a time in any direction.


This method also works well to increase the contrast between text and a background image. Following the same steps, this is illustrated below. You’ll notice when you create text shadow in Canva and add it to the final image is much easier to read than the original image.










It really is that simple to create a text shadow in Canva. Hopefully this will become a one click process in Canva in the future, but for now, this work around achieves the result.
If you are interested in learning more about how to use Canva, join the free Canva beginner’s course. The course contains five step by step lessons and in less than an hour you’ll learn all the basics to create beautiful designs quickly.
Got questions about how to add a text shadow in Canva?
If you have any questions about how to add a text shadow in Canva or other digital marketing topics, please join my free Facebook Group for updates and to join the conversation.